Tutorial de uso básico do GLPI
1. Introdução
Este tutorial visa lhe mostrar como usar o GLPI de maneira simples e rápida. O GLPI é um sistema de gerenciamento de ativos de TI, sistema de rastreamento de problemas e central de atendimento, sendo um dos mais utilizados no mundo para essa função. Este software de código aberto é escrito em PHP e distribuído sob licença GPL.
Este software é utilizado pela CTI e pelos outros setores que também atendem chamados de helpdesk, como a CAP e a Oficina. Um chamado é uma solicitação de atendimento feita por parte do usuário (aluno, professor ou administrativo). Além de abrir, o usuário pode acompanhar o status do chamado e responder questionamentos, caso haja algum, feitos por parte do técnico.
Outra função disponibilizada através do GLPI é a reserva de ativos como projetores, computadores interativos, entre outros. Embora seja possíve retirar o ativo sem reserva, isso irá depender da disponibilidade no momento da solicitação.
2. Acesso ao Sistema
O acesso ao sistema é feito pelo site principal do campus disponivel em sbv.ifsp.edu.br. O link para o sistema está no menu principal na última opção.

É possível acessar o sistema do GLPI diretamente através do link glpi.sbv.ifsp.edu.br/glpi/.
Uma vez na tela inicial será necessário realizar o login no sistema através do seu usuário e senha. Por padrão, todos os usuários têm o acesso ao sistema utilizando seu prontuário como usuário e a mesma senha do SUAP. Caso altere sua senha do SUAP, a nova senha também será a senha do GLPI.

3. Acessando o catálogo de serviços
Após o login, será exibida a tela abaixo. Diferentemente da interface anterior, não há mais necessidade de escolher o perfil de setor. Todos os tipos de chamados são agrupados na mesma tela e podem ser filtrados pela caixa de busca.
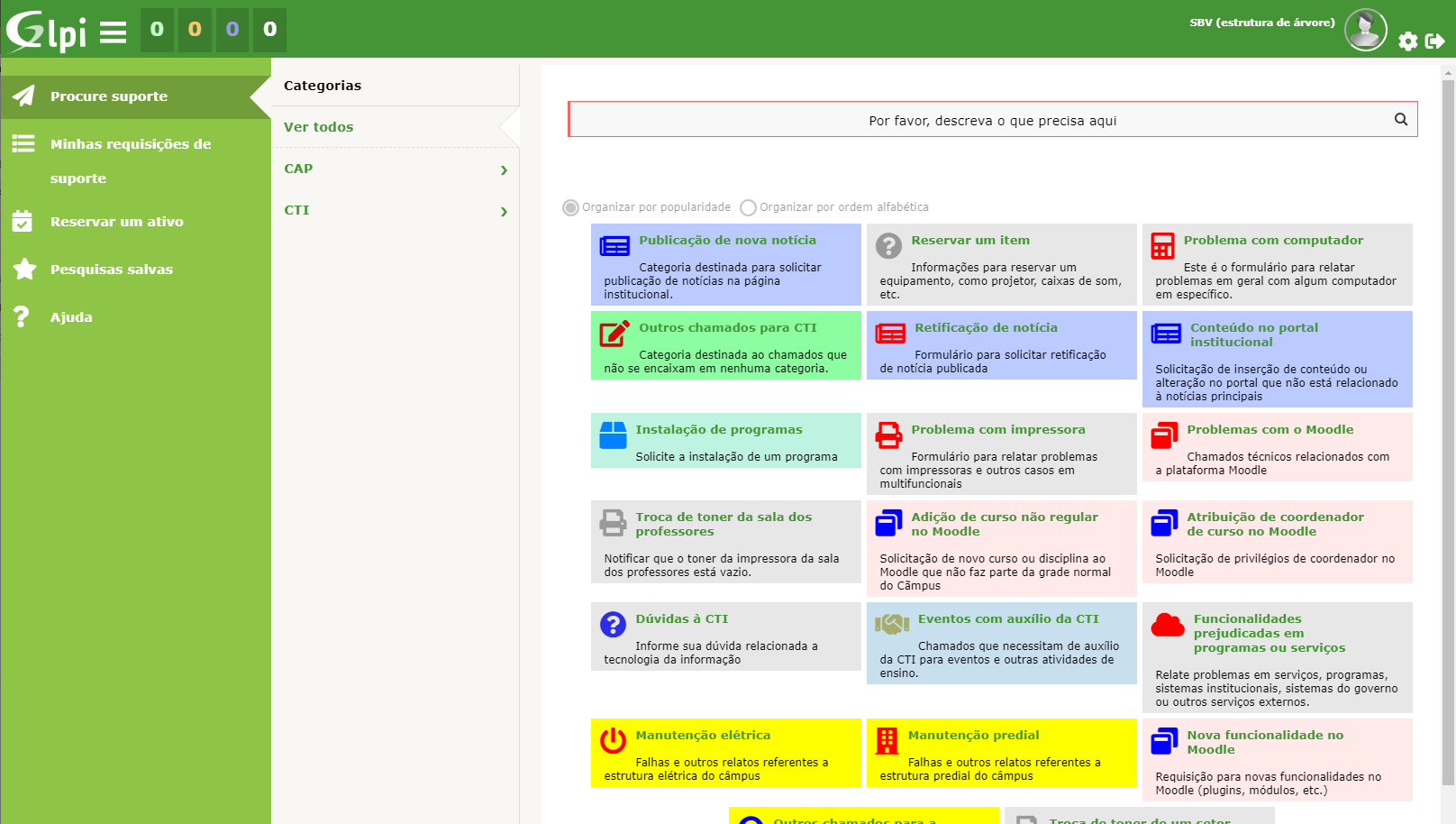
Cada serviço tem seu próprio formulário, cada um com suas regras específicas para preenchimento. Após a inserção dos dados, basta clicar em Enviar e o chamado será registrado ao setor específico.
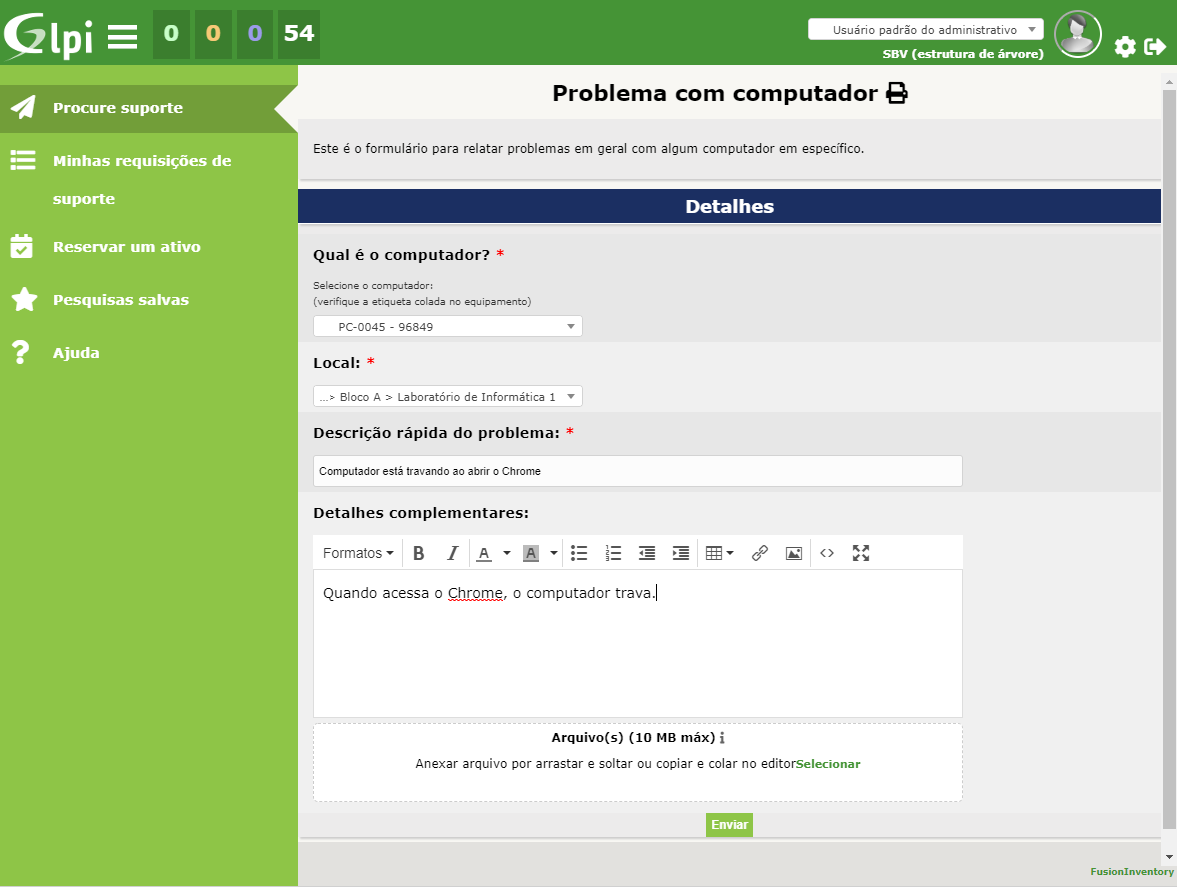
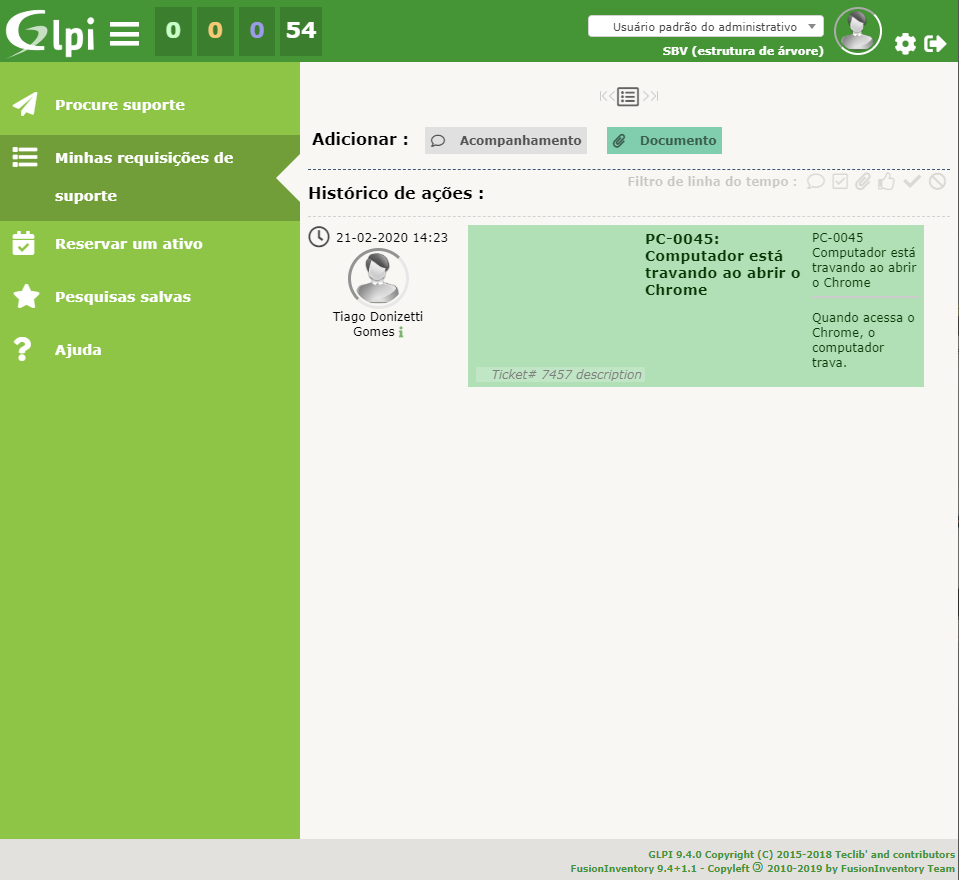
Clicando em "Minhas requisições de suporte", você poderá ver suas solicitações e acompanhá-las.
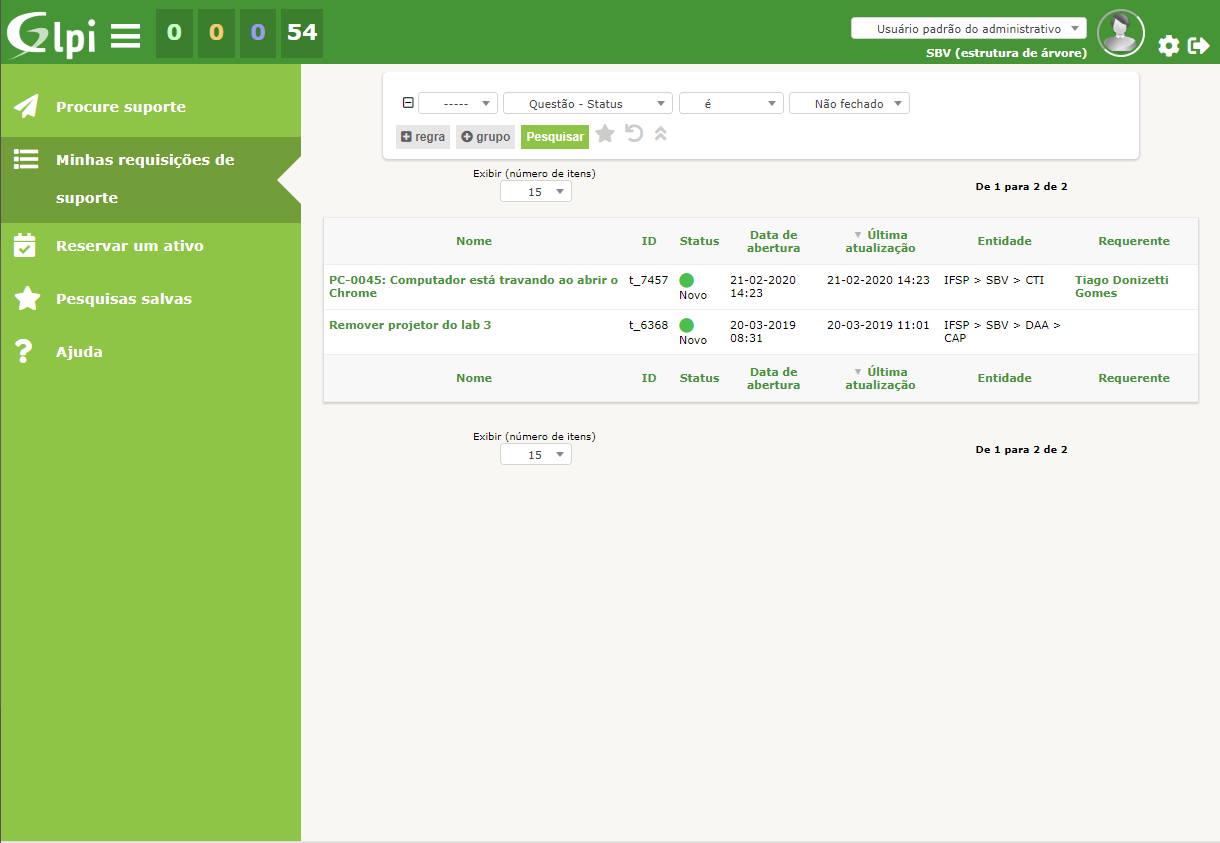
4. Reserva de Equipamentos
Através do GLPI também é possível reservar projetores, computadores interativos ou outros equipamentos para salas de aula ou laboratórios. Um vez reservado, o equipamento fica disponível para retirada por parte do solicitante no setor da reserva, e sendo de sua responsabilidade em devolver o equipamento após utilizá-lo.
Clique em "Reservar um ativo" para acessar essa funcionalidade.
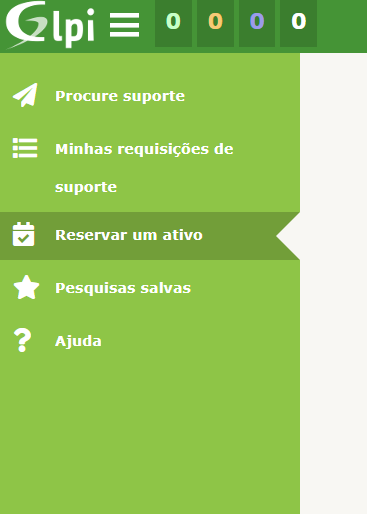
Será possível observar a lista de equipamentos para reserva e a sua localização para retirada, que pode ser:
- CI - projetor com computador interativo (amarelão).
- PJ - projetor mais leve.
- CX - caixa de som potente portátil com entrada P2
Para avançar, clique no dispositivo que deseja reservar. Então será exibido um calendário com as reservas realizadas. Clique no marcador em um dia para abrir a tela de reserva naquele dia.

Na tela de reserva vai aparecer o nome do dispositivo, seu bv ou nome e um calendário para confirmar data e hora de retirada, além da duração em horas.
É possível fazer a reserva de maneira automática para um dia da semana em um mesmo horário através da opção "Repetição". Assim, é possível reservar, por exemplo, um projetor para todas as segunda de um mês as 19:00.
Após adicionar a reserva verifique se a mesma apareceu no calendário, pois outro professor pode já ter reservado esse equipamento.
Sempre que não for utilizar o dispositivo que reservou, deve-se excluir a reserva para aquele dia. A quantidade de dispositivos é limitada e o bom senso no uso permite que todos tenham acesso. Isso é possível voltando a tela inicial e clicando em "Mostrar tudo". Ao entrar na reserva aparece uma opção para excluí-la.
6. Encerramento
Com o tempo novas funções podem ser adicionadas ao sistema provocando assim atualizações neste tutorial. Sempre que houver alguma dúvida ele estará disponível. Caso não solucione a dúvida com esse tutorial, pode abrir um chamado na categoria de dúvidas ou entrar em contato com a CTI.



Redes Sociais